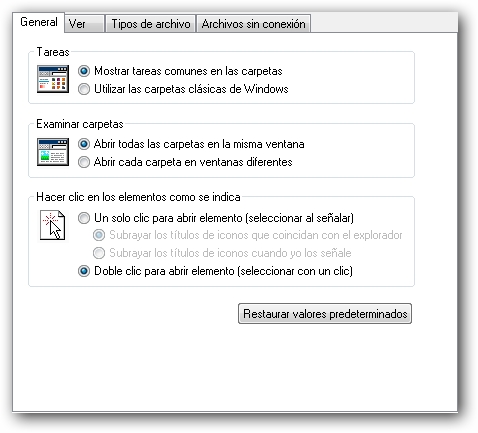Veremos en esta sección cómo está compuesta una ventana de Windows, basándonos en la clásica ventana del explorador de Windows XP, más adelante actualizaremos el artículo con los detalles de las nuevas versiones Vista y 7.
Como dijimos, la ventana de exploración nos permite visualizar contenidos, en este caso los archivos y carpetas que se encuentran en determinada carpeta del sistema.
Veamos un ejemplo. La siguiente ilustración nos muestra una de esas carpetas, en la que aparecen solamente algunas carpetas, pero vamos a centrarnos en las secciones de dicha ventana para identificarlas correctamente.
Aunque puede haber algunas modificaciones en la configuración en cómo se muestran los elementos, vamos a analizar los elementos que están numerados aquí.
- Barra de título, o simplemente título de ventana.
No solo nos permite visualizar el nombre de la carpeta en la que nos encontramos, sino que es el medio que tenemos para mover la ventana a través del escritorio. Recordemos que todo lo que visualizamos en el escritorio son "objetos" y por lo tanto podemos manipularlos de diversas maneras. En esta barra, además, encontramos generalmente cuatro botones que nos permiten controlar algunas funciones básicas (Cerrar, maximizar/restaurar y minimizar la ventana, sobre la parte derecha de la barra, más un botón de control en la parte izquierda, que reúne todas las opciones en un menú). - Barra de menú.
Contiene todos los comandos u órdenes que aplican al contenido actual en la ventana. Es de tener en cuenta que según los elementos que se seleccionen o no, las opciones que pueden aparecer en algunas de las órdenes pueden cambiar. Es decir que los menús se adaptan a las acciones posibles sobre la selección del usuario. - Barra de exploración.
Contiene los botones necesarios para navegar por las carpetas, retroceder, regresar a carpetas previas, subir de nivel y demás. También incluye botones para funciones avanzadas, como la posibilidad de realizar búsquedas por el sistema de archivos, ver las carpetas en formato de árbol y cambiar la visualización de los elementos. - Barra de dirección.
Nos muestra la dirección (URL) en la que nos encontramos, y nos permite cambiar a otra. Para cambiar a otra dirección podemos escribirla si la conocemos, o pulsar el botón que aparece al final de esta barra para ver un listado de las principales opciones. Como el sistema está orientado al uso de red, también podemos escribir una dirección de internet (www.xxxxx.com) y se nos abrirá el recurso solicitado. - Tareas comunes o Tareas de carpeta y archivo.
Esto es un nuevo elemento presentado en WinXP. Permite acceder a funciones frecuentes, como eliminar archivos seleccionados o acceder a carpetas relacionadas, pero también nos ofrece funciones un poco más avanzadas, tales como publicar fotografías en la web o grabar archivos en un CD. - El contenido propiamente dicho de una ventana.
Es en esta sección donde se muestra el contenido de una carpeta. - La barra de estado.
Permite visualizar algunos datos de utilidad para el usuario, tales como el espacio que ocupan los archivos seleccionados, o cuántos archivos hay en la presente carpeta, etc.
Usos específicos de ventanas en la exploración de carpetas.
Cambiando la forma de ver el contenido
Podemos modificar la manera como se nos muestra el contenido. Para eso disponemos de un botón especial, el cual nos mostrará las opciones posibles para cambiar la apariencia de visualización de la ventana (también podemos hacer clic en el menú Ver, como se muestra en la ilustración abajo).
 Este es el botón que podemos encontrar en la barra de exploración. Dependiendo del contenido en la carpeta actual, podemos encontrar hasta seis opciones: Tira de imágenes, Vistas en miniaturas, Iconos, Mosaico, Lista y Detalles.
Este es el botón que podemos encontrar en la barra de exploración. Dependiendo del contenido en la carpeta actual, podemos encontrar hasta seis opciones: Tira de imágenes, Vistas en miniaturas, Iconos, Mosaico, Lista y Detalles.
Veremos estas opciones más adelante.
También podemos usar el menú Ver para acceder a estas vistas, como se muestra en la siguiente ilustración:
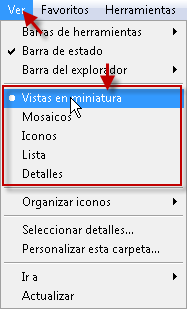
Trabajo con imágenes
Cambiar la forma de visualizar los elementos en la ventana puede sernos muy útil. Por ejemplo, en el caso de las imágenes, contamos con dos propuestas especialmente ideadas para pre-visualizar dichas imágenes y así encontrar rápidamente la que nos interesa, o queremos manipular.
La opción Vistas en miniaturas es una de las tradicionales, y nos permite ver miniaturas de las imágenes en nuestra carpeta. De ese modo no tenemos que abrir cada archivo para visualizarlo.
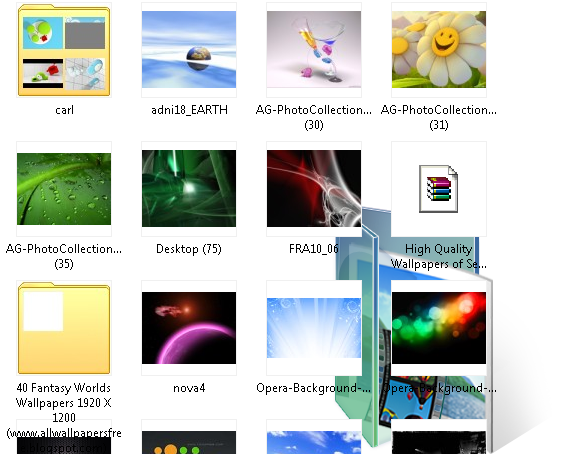
La opción Tira de imágenes se asemeja a una galería de imágenes, en la cual la ventana se divide en dos secciones clave: La lista (o tira) de imágenes en la parte inferior, lugar donde seleccionamos la imágen, y la vista previa de la imágen en la parte superior. Esta vista nos permite visualizar en mejor detalle cada imágen, e incluso nos ofrece algunas funciones avanzadas sobre dicha imágen, como veremos.
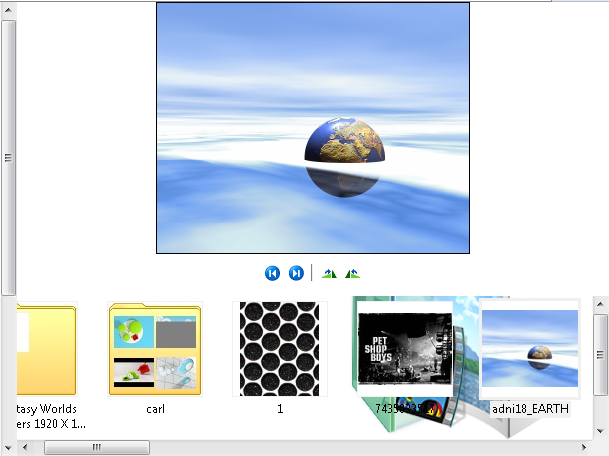
Si miramos con atención debajo de la imágen previsualizada encontramos una pequeña barra con cuatro botones: 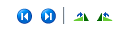 . Esta barra nos permite avanzar o retroceder en la presentación de las imágenes. Y los dos últimos botones nos permiten rotar las imágen, algo muy útil si hemos descargado fotos de una cámara o celular, y la orientación de la foto tomada no es la apropiada para visualizarse en pantalla.
. Esta barra nos permite avanzar o retroceder en la presentación de las imágenes. Y los dos últimos botones nos permiten rotar las imágen, algo muy útil si hemos descargado fotos de una cámara o celular, y la orientación de la foto tomada no es la apropiada para visualizarse en pantalla.
Ordenando el contenido
El sistema de ventanas tiene opciones integradas para ordenar el contenido según distintas bases. Haciendo clic con el botón secundario del ratón y bajo la opción Organizar iconos, podemos seleccionar entre las opciones posibles.
Pero también podemos adaptar la ventana para que liste los archivos según necesidades prácticas. Por defecto y en forma general, los archivos y carpetas son visualizados como iconos, que son fáciles de ver en pantalla y seleccionar. Pero en algunos casos resulta práctico tener en cuenta otras formas de listar los archivos.
Para esto es necesario usar el botón Vista, una vez más, o bien el menú Ver y seleccionar la opción Detalles. Esta vista nos permite ver un listado de las carpetas y archivos en dicha carpeta, pero se agrega en la parte superior del listado, una barra con los títulos de cada columna. Cada título es cliqueable, y permite ordenar los archivos alfabéticamente, por órden de fecha, por tamaño, etc.
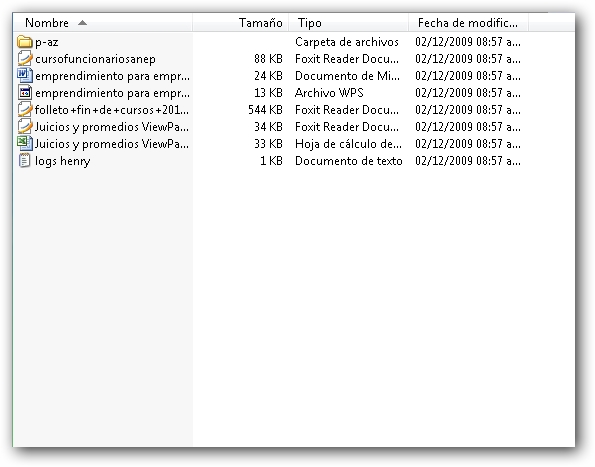
Trabajando con archivos
La clave de las carpetas es almacenar más carpetas o archivos. Todos estos son objetos y podemos manipularlos, editarlos, cambiarles el nombre, etc. Para ello solemos usar el ratón para realizar la selección requerida.
Usar el ratón para seleccionar archivos es muy sencillo. Hemos de tener en cuenta que todo ratón estándar dispone de dos botones (puede haber más, pero son para funciones extra dependiendo del fabricante). El botón primario (generalmente el que está situado a la izquierda) es el que me permite seleccionar y abrir elementos, mientras que el de la derecha, el botón secundario, me permite abrir un menú contextual sobre los elementos seleccionados.
Puede seleccionar múltiples archivos y carpetas para ahorrar tiempo, si he de realizar una misma tarea sobre ellos. Para ello es necesario usar algunas teclas situadas en el teclado. Por ejemplo:
- Si deseo seleccionar varios elementos correlativos, un bloque fijo de archivos, hago clic en el primer elemento con el botón principal, presiono la tecla Shift del teclado, y sin soltar esta tecla, hago clic en el último elemento.
- Si deseo seleccionar varios elementos que no son correlativos, en forma desordenada, hago clic en el primer elemento con el botón principal, presiono la tecla Control (CTRL) del teclado, y sin soltar esta tecla, hago clic en cada elemento que quiero seleccionar.
De esta manera lograré algo como lo que aparece en la siguiente figura:
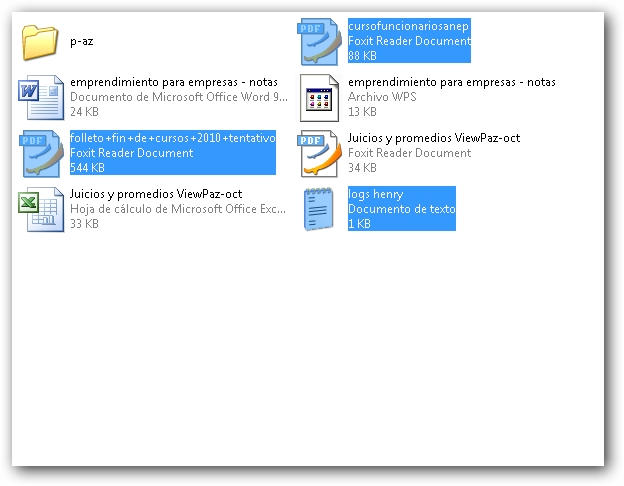
Esta función está disponible para varios entornos operativos, y no es exclusivo de Windows.
Selección, copiar y pegar elementos
Una vez que seleccionamos archivos, podemos entre otras cosas, copiar dichos elementos hacia otra ubicación. Hemos de entender algunos conceptos primero:
- Copiar hace referencia a colocar la información seleccionada en el portapapeles de Windows, manteniendo el objeto en su sitio original, como para crear copias iguales.
- Cortar hace referencia a colocar la información seleccionada en el portapapeles de Windows, pero eliminando el objeto de su sitio original, lo que equivaldría a mover el objeto.
- Pegar es el proceso final de copia o movimiento de archivos.
Cuando copiamos un archivo o carpeta, lo que estamos haciendo es "colocarlo" en el portapapeles de Windows, que es un área de memoria dedicada a este fin: almacenar copias. Puedo colocar algo en el portapapeles y usarlo todas las veces que quiera, hasta que apague la PC o coloque otra información en el portapapeles.
[editar bloque]
Cambiar la apariencia de la ventana
Ya vimos anteriormente cómo podemos cambiar la apariencia de las ventanas, modificando los temas de Windows. Ahora bien, sin llegar a eso, podemos cambiar la apariencia de las ventanas quitando o agregando componentes de la misma. Para ello usamos el menú Ver, Barra de herramientas, para seleccionar o anular el componente que queremos modificar. Y además podemos recurrir a estilos previos de Windows haciendo clic en Herramientas, Opciones de carpeta, como se muestra en la siguiente imágen.